Execute MS CRM (On Demand) Workflow CRM / Custom : Using Ribbon Button OR Web Resource
Any entity (CRM / Custom) ribbon button can execute workflow
Execute this process have many steps below mention
1. Create Workflow
2. Create Java Script
3. Create Button
Create Workflow :
Create workflow as a regular creation example below screen shot
Create Java Script:
Create Java script Web resource
this web resource can add on entity (which entity can be execute)
two option for execution workflow using java script
1.button click 2. run java script method
below mention screen shot :
Create Button :
Create simple button below mention screen shot
Note:-
Workflow execute when trigger JS method
suppose workflow execute on page load. so that ExecuteWorkflowUsingRibbonButtonClick() can call page load event.
Conclusion :-
Call workflow properly after that show alert message other wise workflow is not execute (have any error for syntax / entity id / workflow id/ version)
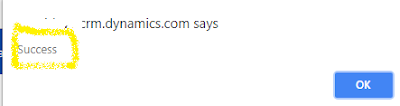
thanks
Any entity (CRM / Custom) ribbon button can execute workflow
Execute this process have many steps below mention
1. Create Workflow
2. Create Java Script
3. Create Button
Create Workflow :
Create workflow as a regular creation example below screen shot
Create Java Script:
Create Java script Web resource
this web resource can add on entity (which entity can be execute)
two option for execution workflow using java script
1.button click 2. run java script method
below mention screen shot :
Create Button :
Create simple button below mention screen shot
Note:-
Workflow execute when trigger JS method
suppose workflow execute on page load. so that ExecuteWorkflowUsingRibbonButtonClick() can call page load event.
Conclusion :-
Call workflow properly after that show alert message other wise workflow is not execute (have any error for syntax / entity id / workflow id/ version)
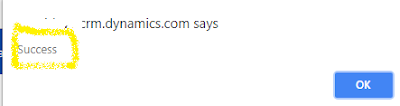
thanks

















